La quatrième version de Google Analytics a renouvelé sa méthode de récolte de données et instauré quelques changements importants sur l’étude des performances de vos plateformes digitales. Que vous soyez coutumiers des versions antérieures, ou que vous débutiez totalement avec ce logiciel de mesure gratuit, nous vous proposons de prendre en main Google Analytics 4 rapidement mais en douceur.
Cet article a pour vocation de vous avancer assez loin dans votre courbe d’apprentissage en vous décrivant les mécanismes essentiels de GA4, afin de configurer correctement l’outil et de naviguer entre les fenêtres sans vous sentir perdus.
Qu’est-ce que Google Analytics 4 ?
Google Analytics 4 vous propose, grâce à une technologie intégrant le machine learning :
- un suivi multiplateforme (compte google, sites web et applis) à travers divers appareils ;
- des données axées sur le comportement des utilisateurs ;
- une conception respectueuse de la confidentialité de votre audience, avec des options pour contrôler la façon dont les informations sont stockées et supprimées.
Le nombre d’informations exploitables pour connaître les points forts et les points faibles de votre site, qu’importe s’il s’agit d’un site vitrine ou d’une e-boutique, est colossal.
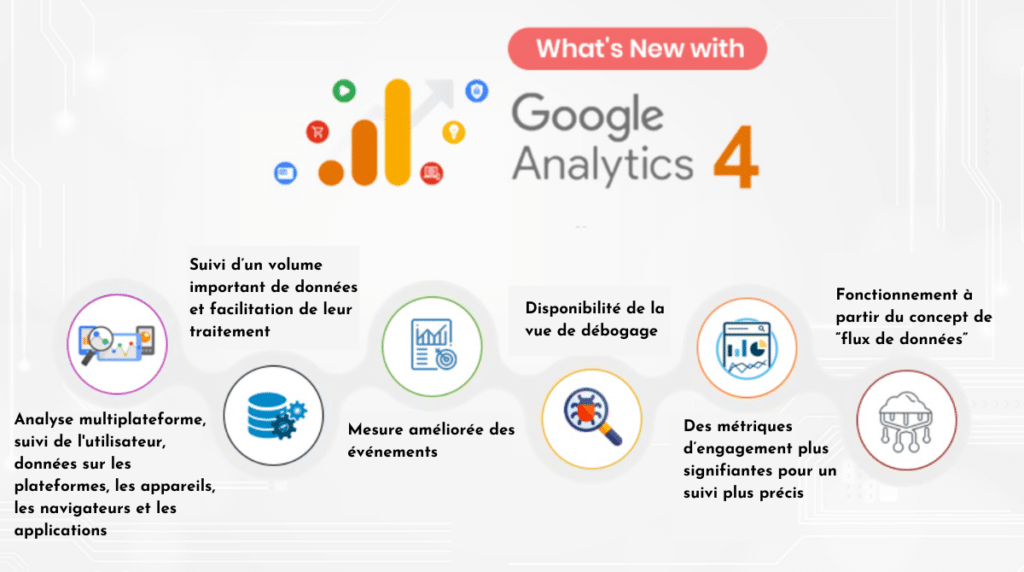
L’enjeu va donc être de savoir manipuler l’interface et de comprendre les tenants et aboutissants de chaque rapport de donnée utile à votre entreprise. Plus concrètement, vous aurez principalement à jongler entre les éléments suivants :
- les utilisateurs (nouveaux ou fidèles, individuels ou par cohorte) et les sessions (engagées ou non) ;
- les pages visitées, les événements et les “événements clés” (conversions) ;
- les plages de dates et les aperçus en temps réel ;
- les campagnes, les revenus générés (ventes, annonces, valeur vie des utilisateurs, etc.) ;
- les canaux d’acquisitions et les appareils utilisés ;
- les informations démographiques.
C’est en recoupant les valeurs obtenues sur chacune de ces dimensions que vous allez pouvoir comprendre ce qu’il se passe sur votre site web et prendre des décisions stratégiques d’ordre UX, SEO, SEA, etc.
Ce qu’on aime avec GA4…
- Des rapports rationalisés, donc plus simples à interpréter ;
- Une collecte de données hautement personnalisable, avec plein de nouveaux rapports ;
- Un suivi en temps réel automatique natif ;
- Des données consolidées entre tous les sites et applis dont on est propriétaire ;
- L’apprentissage automatique qui inclut des métriques prédictives telles que les probabilités d’achat, les revenus des ventes, les probabilités de désabonnement et les conversions qui ne peuvent pas être suivies autrement (ex : clients utilisant des navigateurs axés sur la confidentialité), ce qui rend le besoin de cookies obsolète ;
- Pas de limite de stockage, contrairement à Google Analytics 3 et ses 10M de Hits (sauf abonnement à 360) ;
Ce qu’on aime moins avec GA4…
- un temps de prise en main est nécessaire ;
- une personnalisation quasi toujours nécessaire à cause des rapports par défaut limités, ce qui augmente le temps de configuration ;
- pas de mise à niveau prévue depuis Google Universal Analytics ;
- logiciel toujours en développement.
Petit lexique de survie pour mieux appréhender GA4
Avant de se lancer dans le grand bain, nous vous suggérons ce tout petit lexique spécifique à l’interface GA4 pour faciliter sa prise en main !
Carte : élément d’interface sous forme de fenêtre ou vignette sur laquelle s’affiche un rapport.
CPC (voir “Support”) : clic sur une de vos annonces payantes Google Ads.
Campagne : trafic obtenu après mise en place d’une campagne marketing digitale (voir “Support”).
Dimension : attribut ou champ d’analyse (ex : nouveaux utilisateurs, sources de la première interaction utilisateur, etc.).
Direct (voir “Support”) : ensemble des visiteurs qui tapent l’url de votre site directement dans le navigateur ou cliquent sur un lien non-tagué dans un e-mail. C’est un bon marqueur de notoriété.
Email (voir “Support”) : trafic issu d’une campagne e-mail.
Événement : dès qu’un utilisateur visite ou interagit avec une page du site, GA4 enregistre un événement. Ce peut être une page vue (page_view), un visionnage de vidéo (video_start, video_progress, video_complete), un achat (purchase), l’arrivée d’un nouvel utilisateur (first_visit), un défilement > 90% (scroll), un clic sortant (click), un site search sur moteur interne au site (view_search_results), un téléchargement (file_dowload), etc..
On peut distinguer 4 types d’événements :
- les événements collectés automatiquement. Il s’agit d’actions initiales, telles que “page_view”, “session_start” ou encore “first_visit” ;
- les événements de mesure améliorée, collectés automatiquement, tels que “scroll” , “site_search”, “user_engagement”, etc. ;
- les événements recommandés par Google en fonction de votre secteur d’activité ;
- les événements personnalisés, que vous configurerez en fonction de vos besoins.
NB : on peut associer aux événements des paramètres, autrement dit des détails, comme du texte ou des valeurs numériques pour des questions de lisibilité et de précision d’analyse (exemple pour un visionnage de vidéo, on ajoute des paramètres comme la durée actuelle de visionnage, l’hébergeur, le titre et l’URL de la vidéo, etc.).
Événements-clés (conversions) : action réalisée par un utilisateur qui correspond à un objectif du site ou de l’appli (achat, téléchargement, remplissage de formulaire, etc.). GA4 peut mesurer les conversions de deux manières :
- si un visiteur réalise plusieurs conversions au cours de la même session, le logiciel n’en comptabilise qu’une seule (modèle similaire à GUA) ;
- une conversion est comptabilisée à chaque fois qu’elle se produit, qu’il s’agisse de la même session ou non (modèle par défaut).
Flux de données : ensemble de données générées par un seul site web ou une appli mobile (iOS ou Android). On peut donc créer un nouveau flux pour chaque propriété digitale dont nous disposons.
NB : un flux de données peut être créé en connectant GA4 à un compte GUA qui suit déjà une de vos propriétés.
Métrique : nombres, pourcentages ou ratio servant à mesurer une ou plusieurs dimensions.
Organic (voir “Support”) : clic sur une de vos URLs affichées dans une page de résultat de moteur de recherche.
Propriété : ensemble de rapports issus d’un ou plusieurs flux de données, associé à un code de suivi unique. Avec GUA, une propriété équivalait à un flux de données. Aujourd’hui, on peut regrouper les flux de données sur une ou plusieurs propriétés en fonction de nos préférences.
Referral (voir Support) : clic sur un lien depuis un autre site vers votre site web
Session : période d’interaction d’un internaute avec le site web. Par défaut, une session se termine après 30 minutes d’inactivité (modifiable).
NB : une session ne se termine pas si un utilisateur arrive par l’intermédiaire d’une campagne X, s’en va, puis revient par l’intermédiaire d’une campagne Y.
Session engagée : session au cours de laquelle l’utilisateur a navigué de manière relativement significative sur le site ou l’appli concernée. GA4 considère comme engagée une session qui remplit au moins une de ces conditions :
- durer 10 secondes ou plus ;
- impliquant au moins 2 pages vues ;
- impliquant une conversion ;
L’engagement de l’utilisateur est noté “user_engagement” et fait partie des événements collectés automatiquement.
Source : indique de quel domaine ou application provient l’obtention d’un clic (google.com, youtube.com, facebook.com, etc.)
Support : indique comment le clic a été obtenu : organiquement (organic), via un backlink (referral), une annonce (campagne), etc..
Utilisateur : on identifie un utilisateur de plusieurs manières possibles :
- couple appareil/navigateur ;
- personne connectée à l’univers Google ;
- personne connectée au site ;
- une IA.
NB : la durée de vie d’un utilisateur qui cumule les sessions se prolonge tant qu’on ne perd pas sa trace (déconnexion du site, du compte Google, changement d’appareil, etc.).
Que peut-on consulter sur GA4 ?
La vocation de GA4 est de vous aider à trouver des axes d’amélioration de votre présence digitale en vous donnant vue notamment sur :
- votre retour sur investissement ;
- vos meilleures sources de revenu ;
- l’évolution de votre trafic ;
- la pertinence de vos contenus ;
- votre propension à fidéliser des clients ;
- l’efficacité de votre stratégie SEO ;
- votre cycle de conversion ;
- votre efficacité sur mobile.
Pour cela, vous bénéficier d’une panoplie de rapports standards et personnalisés que nous allons détailler ci-dessous.
Quels rapports standards sont disponibles sur Google Analytics 4 ?
En haut à gauche de la page d’accueil de GA4, on trouve l’accès à vos propriétés GA4, ce qui permet de basculer rapidement entre les comptes.
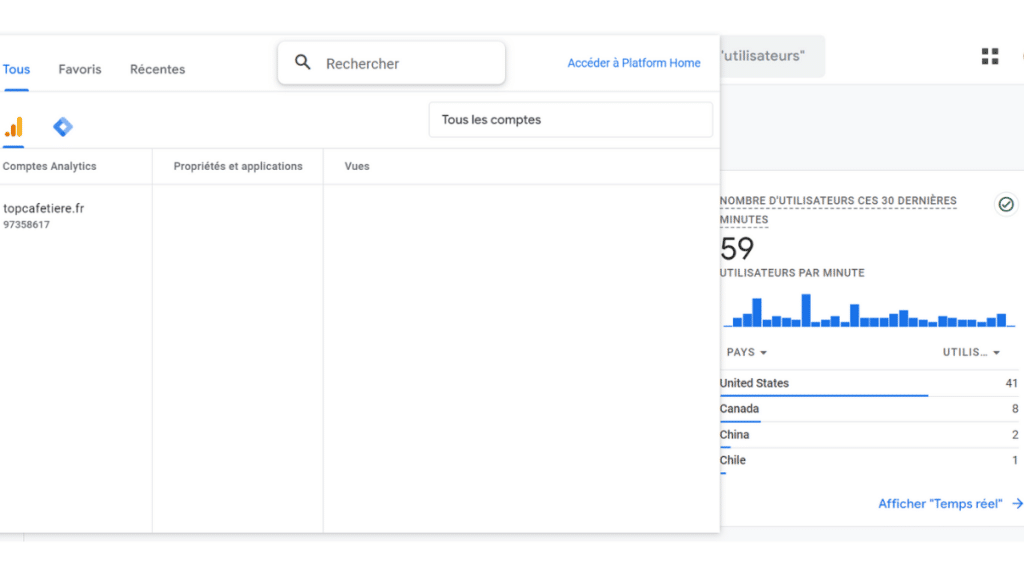
C’est également ici que vous mettez à jour vos balises Google Tag Manager. Dans la barre des tâches, sous l’icône de la home page, se situe celui des rapports, avec la possibilité de
- modifier la période d’analyse sur les plages de dates en haut à droite ;
- segmenter les utilisateurs inclus dans vos rapports (icône “Modifier les comparaisons”) ;
- partager n’importe quel rapport sous format pdf ou csv ;
- consulter certaines métriques rapidement.
Nous vous proposons un tour d’horizon des rapports préconfigurés sur GA4, en suivant linéairement les onglets proposés sur l’interface !
Onglet Instantané des rapports
Les rapports instantanés sont identiques à ceux que vous pouvez voir sur la page d’accueil. Ils doivent contenir les rapports clés de votre site web ou application (via “Firebase”) pour visualiser rapidement les performances de vos campagnes, pages et sources de trafic.
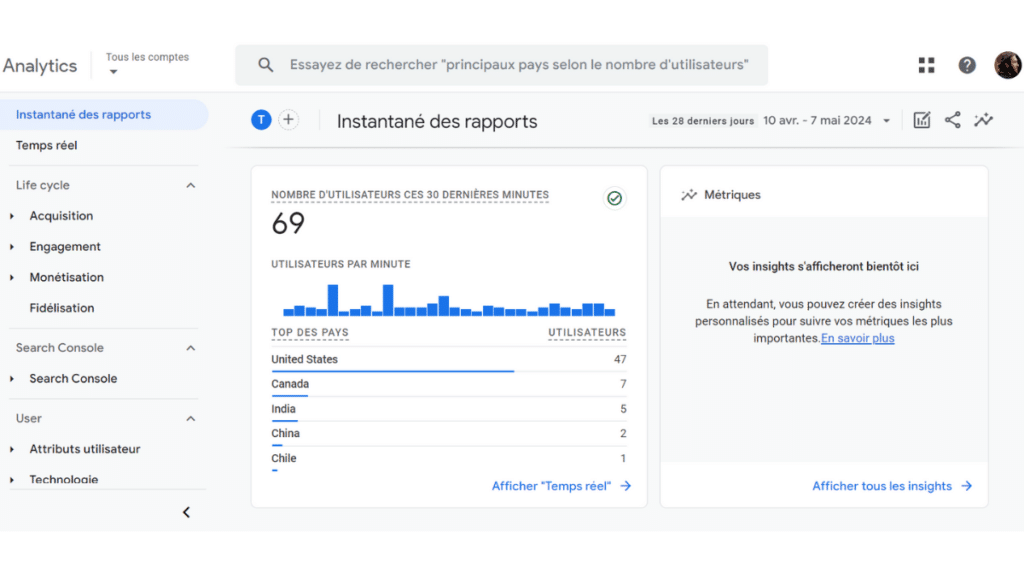
On peut donc y trouver, sous forme de tableaux ou de tendances en courbe, des informations telles que :
- le nombre total d’utilisateurs qui ont accédé à votre site web sur la période choisie (1, 7 ou 30 jours ou dans la dernière demi-heure) ;
- le nombre de nouveaux utilisateurs (first_visit) ;
- la durée d’engagement moyenne ;
- les revenus ;
- le nombre de sessions par support (backlink, clic organique, clic sur un call-to-action, etc.) ;
- les principaux emplacements des utilisateurs (pays) ;
- le degré de fidélisation des utilisateurs sur 5 semaines ;
- les pages et les écrans qui engrangent le plus de vues ;
- les principaux événements enregistrés ;
- vos conversions les plus performantes ;
- les articles vendus ;
- les canaux d’acquisition ;
NB : si vous avez activé une comparaison de plages de dates, plusieurs courbes apparaîtront, afin que vous puissiez voir, par exemple, l’évolution de votre trafic d’une année sur l’autre selon la période.
NB2 : chaque carte a un lien vers une version plus complète des rapports, et certaines d’entre elles sont modifiables pour afficher d’autres informations.
Onglet Temps réel
Cette partie se concentre sut ce qui se passe en temps réel sur votre site, c’est-à-dire au cours des 30 dernières minutes.
Vous y verrez notamment :
- combien vous avez eu d’utilisateurs/minute ;
- la source de ces utilisateurs (Google.com, un autre site web, etc.) ;
- les appareils utilisés (desktop ou mobile) ;
- les audiences configurées sur votre compte analytics (ex : utilisateurs non-acheteurs, acheteurs probables dans les 7 jours, utilisateurs récemment actifs, etc.) ;
- pages et écrans en train d’être visités ;
- les événements déclenchés et en cours de collecte,
- les conversions obtenues ;
- un accès à toutes les propriétés qui ont été configurées ;
Avec jusqu’à cinq comparaisons possibles de segments d’utilisateurs, ce rapport est surtout utile pour jauger l’impact d’une action de votre part comme une campagne d’e-mailing, un poste sur les réseaux sociaux, une promo, etc..
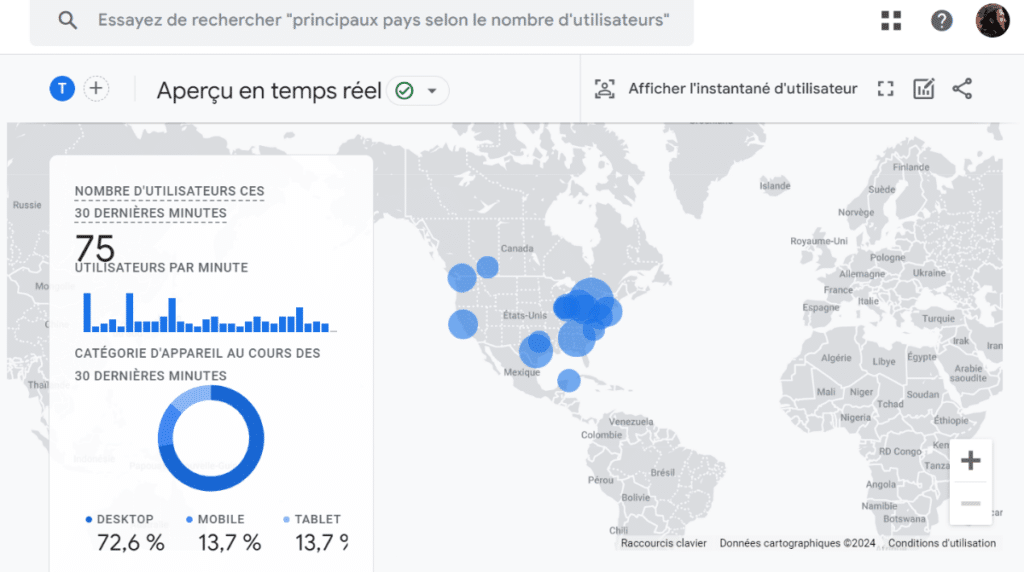
Outre ce panel de rapports, vous avez, en haut à droite, l’“instantané d’utilisateur” qui consiste à suivre le parcours d’un utilisateur choisi au hasard par Analytics, toujours en temps réel. On peut passer d’un visiteur à un autre et GA4 nous donne sa zone géographique, sa version de l’application, les principaux événements enregistrés, et les propriétés utilisateur actives.
Onglet Life cycle (Cycle de vie)
Bienvenue sur cette autre série de rapports dédiés au suivi d’un funnel de conversion classique, avec les quatre étapes les plus importantes que sont l’acquisition (trafic), l’engagement (activité du trafic), la monétisation (valeur du trafic) et la fidélisation (longévité du trafic). C’est très utile pour comprendre le comportement des visiteurs, en essayant d’identifier les points bloquants pour la fluidité de votre entonnoir.
Pour les 3 premiers (Acquisition, Engagement, Monétisation), on trouve toujours, en sous-section, un rapport “Vue d’ensemble”, qui sert de synthèse visuelle des données principales avec différentes cartes, à l’instar des onglets “Instantané des rapports” et “Temps réel” que l’on vient de voir. Les autres sous-sections sont dédiées à des rapports plus détaillés, toujours avec des graphiques en courbe, en barre ou des tableaux de données.
Le Rapport « Acquisition”
Le nouveau rapport Acquisition de GA4 contient des indicateurs inédits : les sessions avec engagement, le taux d’engagement, les sessions par utilisateur (session_start) et la durée d’engagement moyenne.
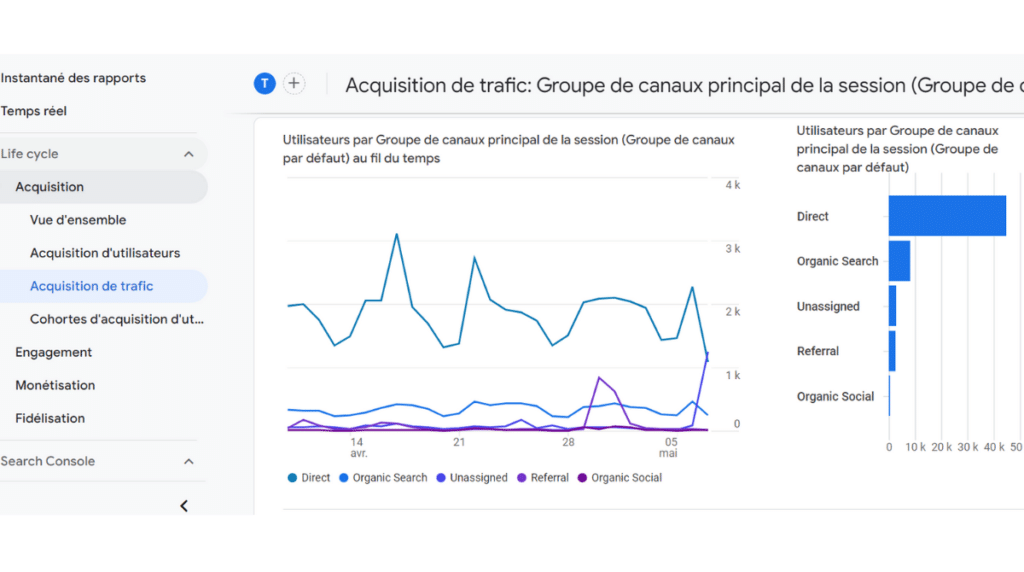
Outre ces quatre dimensions plus précises que le simple taux de rebond pour connaître et interpréter la rétention des visiteurs sur un site web ou une appli, trois sous-rapports sont proposés :
- l’acquisition d’utilisateurs, qui va se concentrer sur les nouveaux utilisateurs (first_visit) et leur comportement (canaux principaux, supports, sessions avec engagement, taux d’engagement, etc.) ;
- l’acquisition de trafic, pour identifier les canaux par lesquels vous obtenez de nouveaux utilisateurs (support de la session, source de la session, campagne de la session, etc.) ;
- les cohortes d’acquisition d’utilisateurs, qui intègre les revenus totaux, les transactions et la valeur moyenne des nouveaux utilisateurs par support, source, etc.
Les sous-rapports se ressemblent, mais on s’y fait finalement assez vite !
Le Rapport “Engagement”
Ce rapport s’intéresse particulièrement aux détails des interactions qui ont lieu sur les pages et les écrans que les visiteurs consultent sur votre site ou application, ce qui inclut le nombre de sessions engagées, la durée d’engagement, les pages les plus consultées, les événements collectés, etc. visibles dans la sous-section “Vue d’ensemble”.
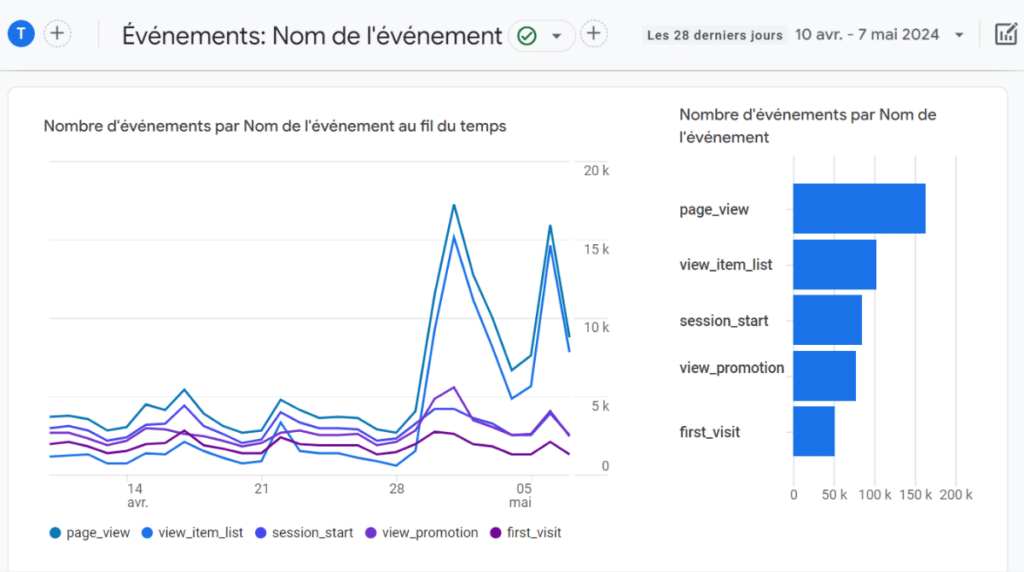
Quant aux autres sous-sections, il s’agit des :
- Événements, afin de surveiller les événements collectés, les utilisateurs qui les activent, le nombre d’événement/utilisateurs, l’emplacement des utilisateurs (si Google Signals activé), le pourcentage du type d’événement réalisé sur chaque page, le total des revenus etc.. Chaque événement peut-être consulté en détail en cliquant sur son nom, avec diverses métriques collectées durant les 30 dernières minutes ;
- Pages et écrans, où le focus est mis sur les pages visitées (nombres de vues, utilisateurs, durée d’engagement, etc.) pour identifier les contenus populaires ;
- Pages de destination qui se focalise sur vos landing pages, avec le nombre de sessions et d’utilisateurs, la durée d’engagement et les événements tels que des achats (purchase), ajouts au panier (add_to_cart) ou vue de produit (view_item). Cela peut être intéressant pour voir ce qui vous sépare de la conversion !
Paramètres des événements
Comme énoncé un peu plus haut, chaque événement peut se voir attribuer de multiples paramètres, visibles sur l’interface BigQuery. Il existe 3 “familles” de paramètres dans Google Analytics 4.
- les paramètres spéciaux, collectés et associés automatiquement à chaque hit contenant des informations permettant à Google Analytics 4 de créer les dimensions et métriques principales en aval ;
- les paramètres personnalisés sous forme de texte (commençant par ep.) ou de valeur numérique (commençant par epn.).
- les propriétés utilisateurs, à savoir des paramètres personnalisés que vous pouvez collecter et associer à vos événements.
Vous êtes autorisé à définir jusqu’à 25 paramètres d’événement à la fois, une limite à ne pas dépasser, sans quoi Google Analytics 4 en abandonnera aléatoirement et sans crier gare ! Chaque propriété GA4 peut attribuer jusqu’à 50 paramètres de texte et 50 paramètres numériques, en tout.
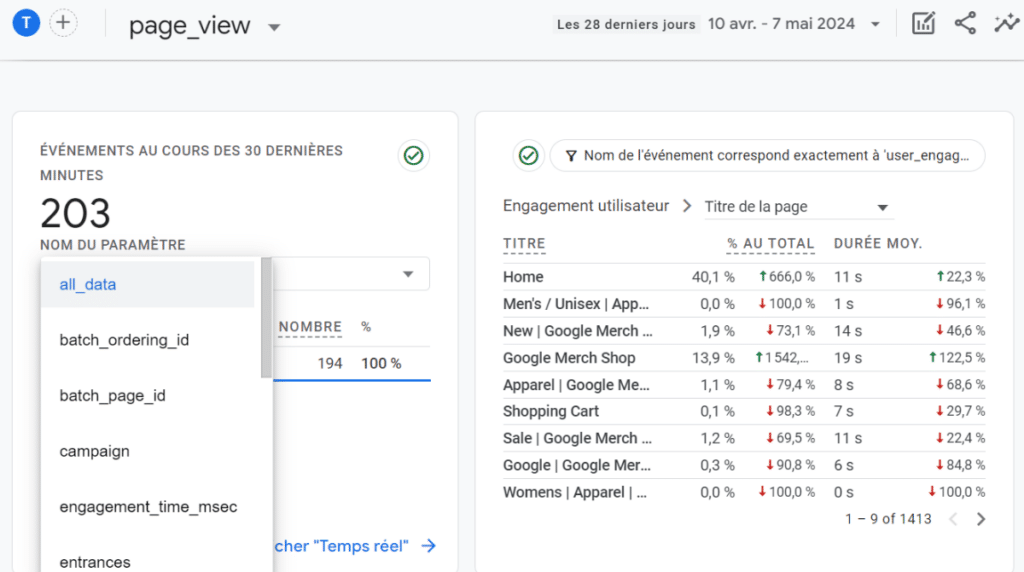
Pour enregistrer un paramètre, passez votre souris sur l’événement en question jusqu’à voir apparaître trois points sur la droite. Dans ce menu, choisissez « Modifier le rapport des paramètres » et sélectionnez sur la partie gauche les paramètres à inclure dans votre rapport.
Une fois que vous avez ajouté les paramètres liés à l’événement, cliquez sur « Enregistrer ». Vous pourrez également voir un résumé de chaque événement, paramètre et total enregistré sous l’onglet « Rapport sur les paramètres ».
Pour voir vos événements et paramètres associés, cliquez simplement sur le nom de l’événement : vous générez ainsi un rapport spécifique pour chaque action.
Rapport “Monétisation”
Cette fois, on s’intéresse directement à la valeur que vous générez, le cas échéant, que ce soit via vos ventes de commerce électronique ou la monétisation publicitaire. La vue d’ensemble vous donne, entre autres, le total des revenus (qui marque vos écarts importants entre les prédictions de l’algorithmes et les résultats réels sur la courbe de temps), la répartition des revenus (e-commerce, pub), le nombre d’acheteurs, les articles achetés et les résultats de campagnes.
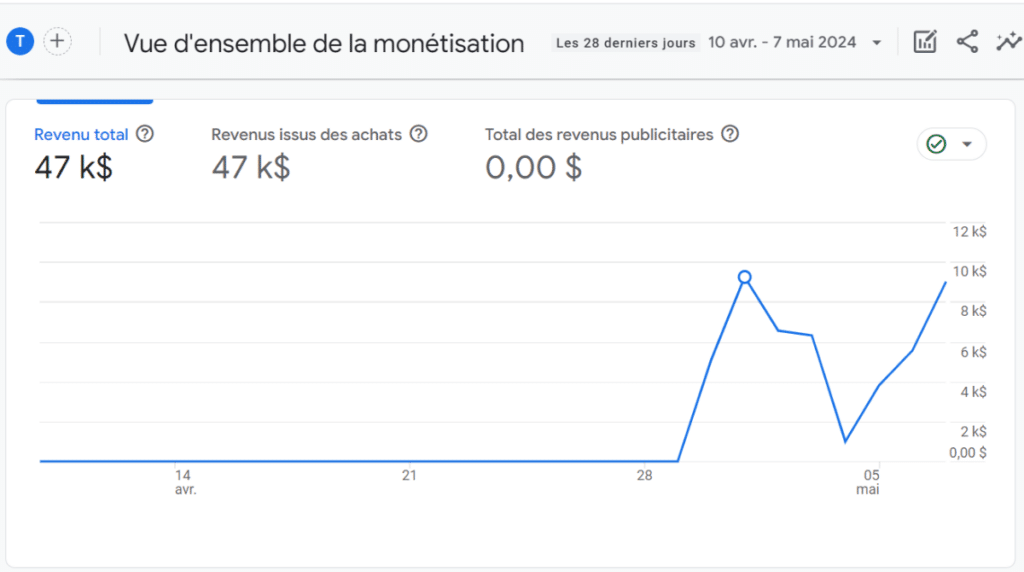
En résumé, on cherche ici à connaître la rentabilité de vos actions de marketing digital ! Le rapport “Monétisation” est agrémenté par quatre sous-sections :
- Achats d’e-commerce, avec les produits consultés, les ajouts au panier, le nombre de produits achetés et le revenu par type d’article ;
- Parcours d’achat, qui suit toutes les étapes de votre entonnoir avec le taux d’abandon et les événements tels que l’ouverture de session, l’affichage du produit, l’ajout au panier et les transactions, et ce par type d’appareil (desktop, mobile ou tablet) ;
- Parcours de paiement, qui se concentre davantage sur les pages liées à la transaction (livraison, ajout de moyen de paiment, etc.) ;
- Promotions, qui suit les événements obtenus après un clic sur une promo.
Rapport “Fidélisation”
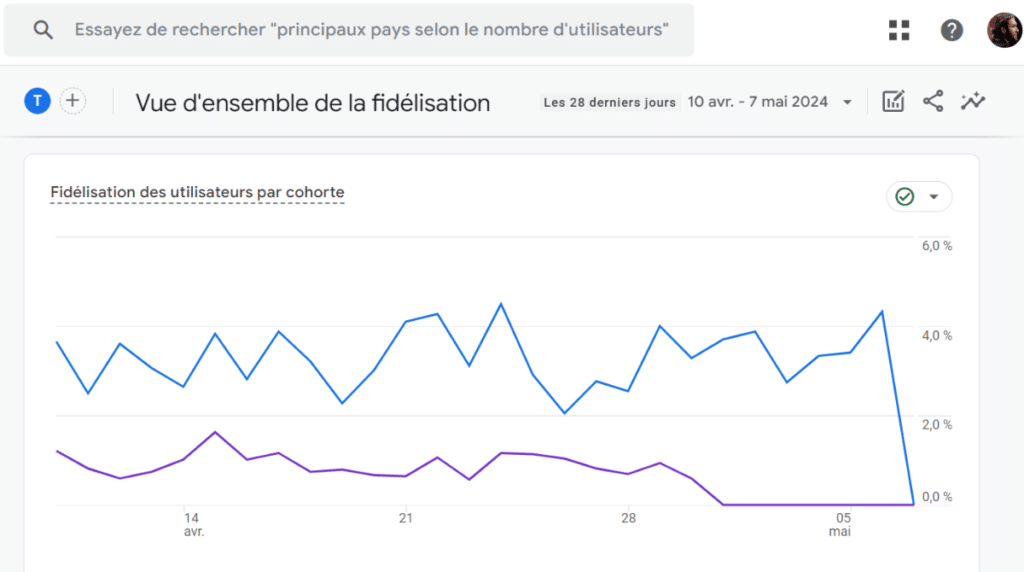
Ce rapport-ci n’a pas de sous-rapports. Juste une vue d’ensemble avec six cartes :
- la répartition des nombres de nouveaux utilisateurs et d’utilisateurs connus ;
- la fidélisation des utilisateurs par cohortes, avec le pourcentage de retours au jour 1 (le lendemain de la première session) et au jour 7 ;
- l’engagement des utilisateurs par cohorte, avec la durée de session au jour 1 et au jour 7 ;
- le pourcentage de fidélisation sur les 42 derniers jours ;
- la durée d’engagement moyenne par les utilisateurs fidèles sur les 42 derniers jours ;
- l’évolution de la valeur vie moyenne des utilisateurs sur 120 jours.
Onglet Search Console
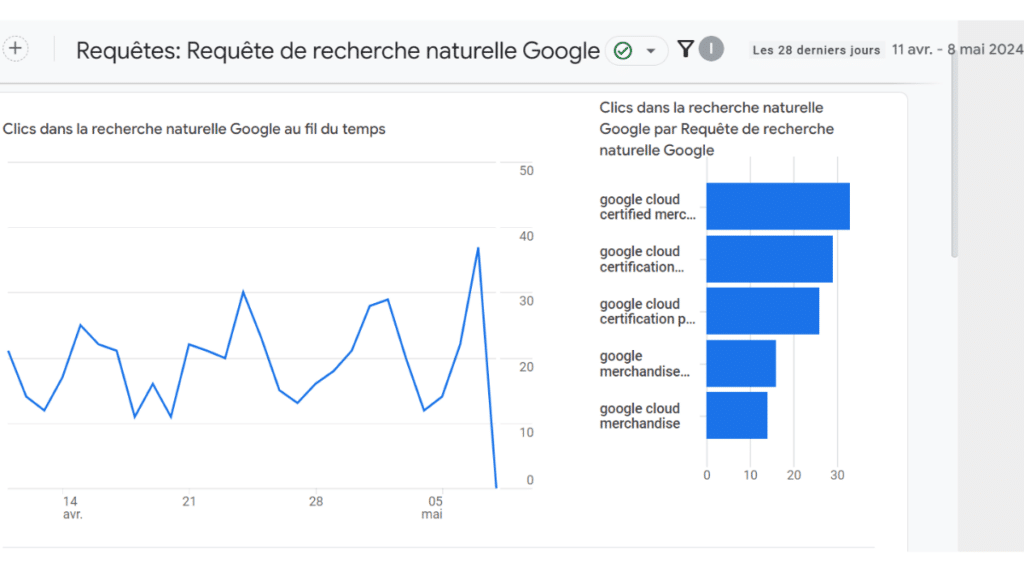
Les rapports de cet onglet se concentrent sur votre trafic organique, et vous permettent ainsi de jeter un œil rapide sur vos rapports SEO, avec les sous-rapports suivants :
- Requêtes, qui recense les clics organiques par requête, les impressions dans les SERPs, la position moyenne de vos pages, etc. ;
- Trafic généré par la recherche naturelle Google, avec les principales pages de destination cliquées dans les SERPs.
Onglet User (Utilisateur)
La partie « Utilisateur » des rapports de Google Analytics 4 vous aide à mieux comprendre qui sont les visiteurs, grâce à deux sous-rapports dédiés à leurs caractéristiques démographiques et aux appareils utilisés.
Rapport “Attribut utilisateur”
Une fois n’est pas coutume, ce rapport est composé d’une vue d’ensemble et de sous-sections. Vous allez pouvoir connaître la proportion d’utilisateurs résidant dans telle ou telle ville, parlant telle langue ou cochant tel ou tel centre d’intérêt.
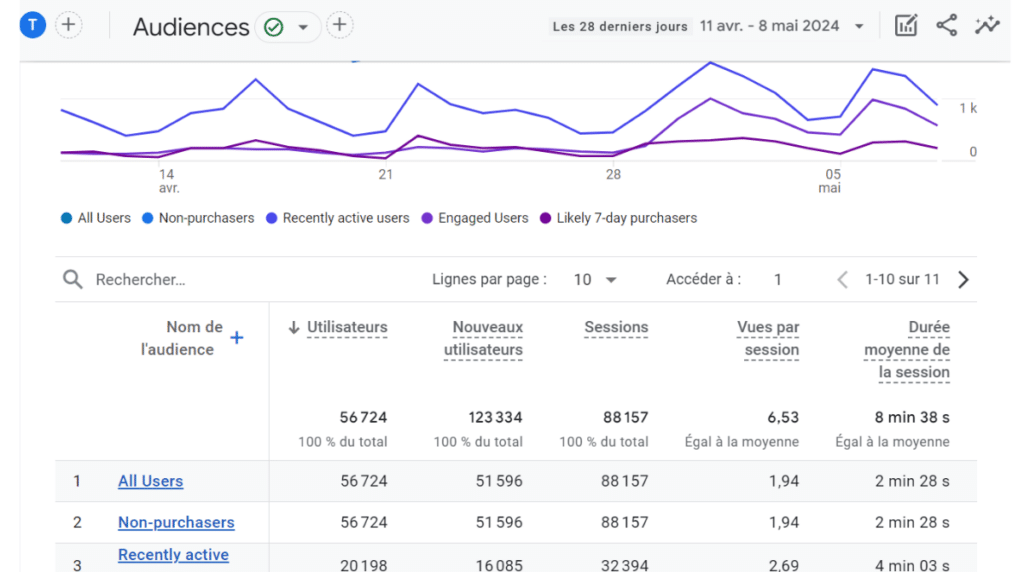
Quant aux sous-sections, on trouve :
- les données démographiques, avec le niveau d’engagement pour chaque pays représenté ;
- les audiences diverses comme les non-acheteurs, les acheteurs probables, les utilisateurs engagés, etc. à propos desquels on va pouvoir regarder la proportion de nouveaux utilisateurs, le nombre et la durée des sessions, etc. ;
Une fois arrivé sur la page “Audiences”, sélectionnez “Modifier les comparaisons” pour créer une audience spécifique en sélectionnant une variable comme une donnée démographique, la durée de vie de l’utilisateur, l’appareil utilisé, etc.. Par exemple, vous trouverez peut-être que les utilisateurs les plus jeunes privilégient les produits les moins chers.
Rapport “Technologie”
Pour finir, les données sur la technologie donnent des indications sur les types de navigateurs et d’appareils et les systèmes d’exploitation des internautes qui passent sur votre domaine.
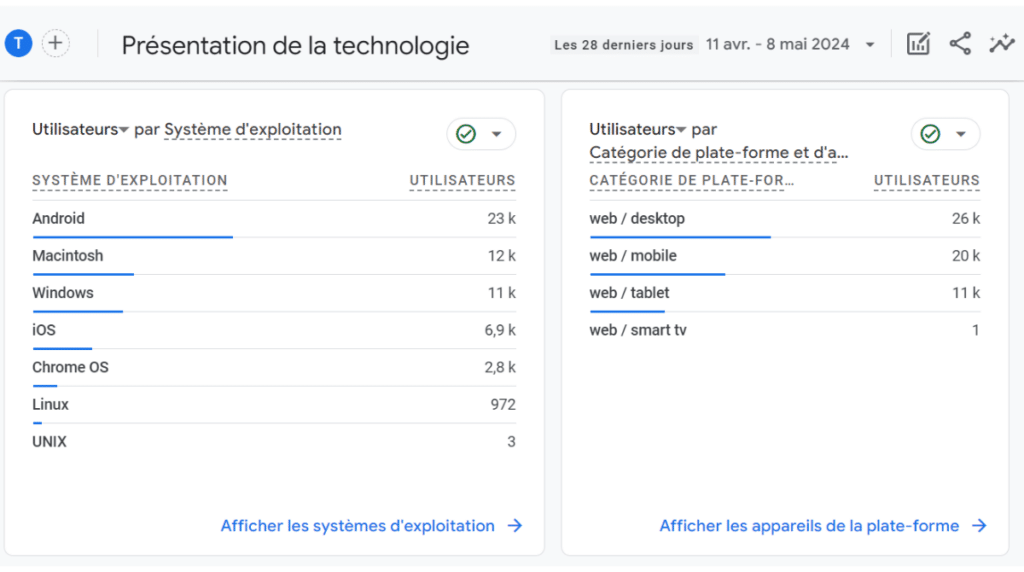
Outre la vue d’ensemble qui vous donne un ensemble de cartes assez riches, vous avez le sous-rapport “Données technologiques”, qui permet d’accéder au détail des dimensions suivantes :
- le navigateur ;
- la catégorie d’appareil ;
- le modèle d’appareil ;
- la résolution d’écran ;
- la version de l’application (le cas échéant) ;
- la plate-forme ;
- la catégorie de plate-forme et d’appareil ;
- le système d’exploitation ;
- etc.
Vous pouvez surveiller le nombre d’utilisateurs, la proportion de nouveaux, les sessions avec engagement et le taux d’engagement. Ces informations sont généralement utiles pour prévenir des nouvelles versions et des mises à jour, afin de rester compatible avec les différents appareils et plateformes.
Explorateur de données, pour des rapports personnalisés
L’onglet Explorer reprend un outil qui existait déjà dans GUA, mais uniquement proposé aux abonnés de la version 360. Il vous permet de procéder à des analyses approfondies, afin de répondre à des questions plus complexes et de remanier l’affichage de vos rapports selon votre besoin réel.
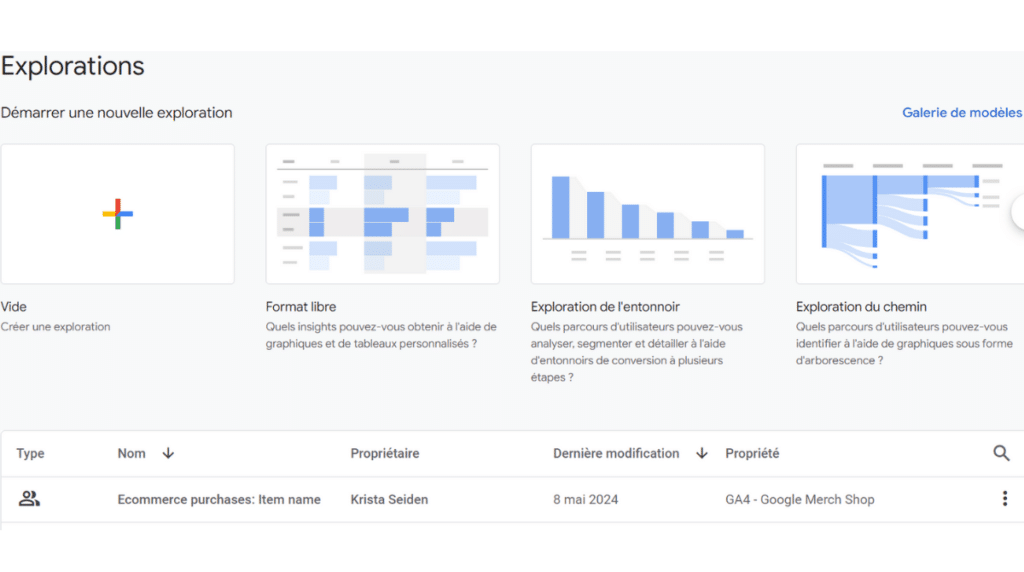
Pour démarrer une exploration, vous pouvez créer un rapport de toute pièce, ou partir d’un des six modèles pré-configurés dans la galerie, chacun correspondant à une technique d’étude, à savoir :
- le format libre, qui sert à présenter vos données sous forme de diagrammes à barres, de camemberts, de graphiques linéaires et de cartes géographiques, particulièrement lisibles ;
- l’entonnoir, qui consiste à visualiser les étapes franchies par les utilisateurs avant de réaliser un événement clé. Connaître les événements qui ont lieu en amont vous permettra sans doute d’adapter votre contenu ou votre parcours-type utilisateur ;
- l’exploration du chemin, pour visualiser votre flux d’événements sous forme de graphique arborescent, qui mettra en exergue les différents parcours utilisateurs enregistrés sur votre domaine ou application. Intéressant pour identifier d’éventuelles boucles dans lesquelles les utilisateurs seraient bloqués ;
- le chevauchement de segments, qui permet de confronter plusieurs ensembles d’utilisateurs sur des événements en particulier ;
- l’exploration des cohortes, qui permet de vous concentrer sur le comportement d’un seul groupe d’utilisateurs
- durée de vie de l’utilisateur : qui permet de visualiser le comportement des utilisateurs au cours de leur vie de client, afin de mesurer l’efficacité de vos campagnes et votre capacité à fidéliser les utilisateurs, dont vous connaîtrez la valeur moyenne. Ce modèle offre des métriques fondées sur l’apprentissage automatique de Google.
NB : ces types de cartes sont bien adaptées pour des rapports de type “Vue d’ensemble”.
Comment créer un nouveau rapport ?
Allez dans “Démarrez une nouvelle exploration”. Vous allez pouvoir utiliser les segments d’audience, les dimensions et les métriques mis à disposition dans GA4, de la manière dont vous le souhaitez. Ensuite, vous devrez opter pour un mode de visualisation (graphique, tableau, etc.) et sélectionner les valeurs qui devront y apparaître, peut-être en tenant compte des personnes destinées à lire vos rapports.
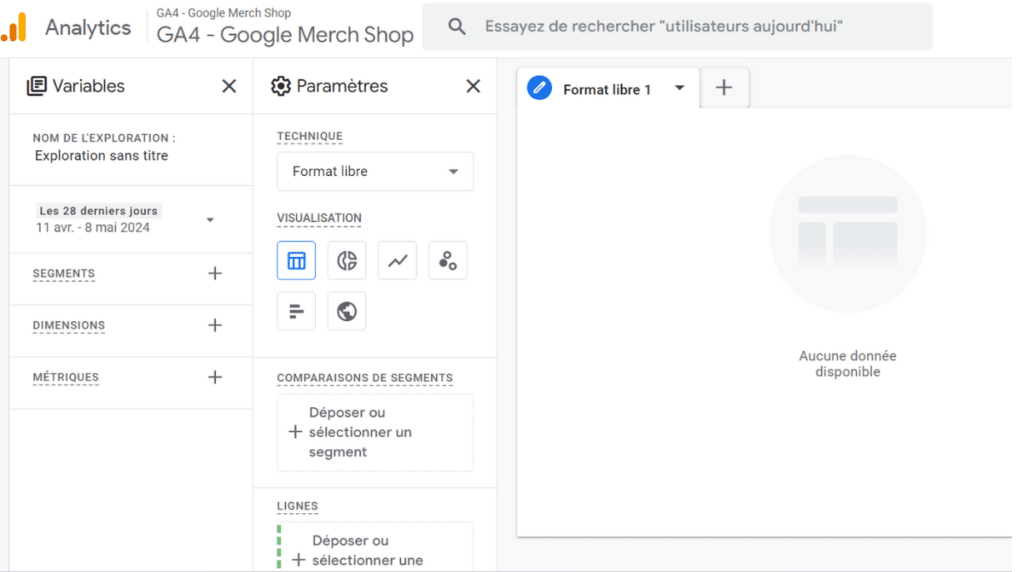
Une fois le nouveau rapport créé, il sera automatiquement ajouté à la bibliothèque. Vous pouvez, si vous bénéficiez du niveau d’autorisation nécessaire, le rajouter où bon vous semble dans la barre latérale, afin d’y accéder plus rapidement à l’avenir, parmi les rapports standards.
Menu Publicité
Pour finir, GA4 propose un menu spécialisé dans le suivi de vos campagnes marketing. Il intègre un instantané publicitaire servant de vue d’ensemble avec des cartes comme :
- le rapport d’attribution pour les canaux d’acquisition au fil du temps ;
- le nombre d’événements clés par groupe de canaux ;
- les chemins parcourus par les utilisateurs pour parvenir à un événement clé ;
- etc.
La suite est divisée en trois onglets, que nous allons détailler ci-dessous !
Performance des conversions
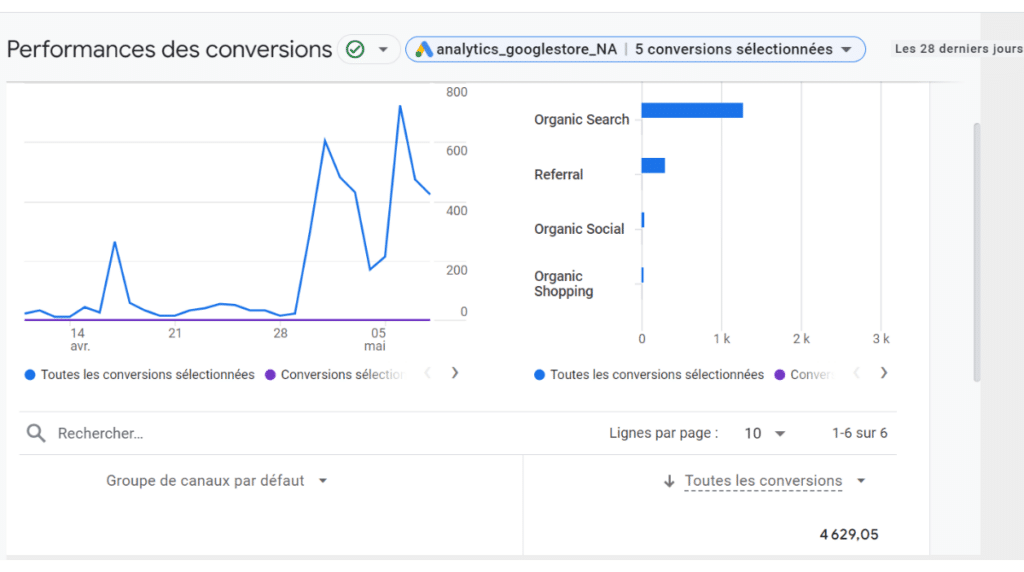
Avec encore une version bêta à date, cette section est focalisée sur les événements clés, avec :
- le nombre conversions de chaque type, au fil du temps ;
- le nombre d’utilisateurs par type de conversion ;
- le chiffre d’affaires par type de conversion ;
- les sources qui amènent à certains événements clés ;
- les campagnes les plus performantes.
Nb : vous pouvez définir quasiment n’importe quel événement comme une conversion (abonnement à une newsletter, téléchargement de fichier, achats, etc.), soit en les créant, soit en cochant l’événement clé via le tableau d’événements disponible dans votre panel d’administration.
Attribution
La section attribution s’intéresse, comme son nom l’indique, à toutes les sources et tous les supports susceptibles de vous rapporter une conversion ou de faire avancer les utilisateurs dans votre funnel. Elle se décompose en deux sous-sections, décrites ci-dessous.
Chemins d’attribution
Cette sous-section est intéressante pour analyser scrupuleusement tous les points de contact qui balisent le chemin de conversion, avec les canaux naturels et payants.
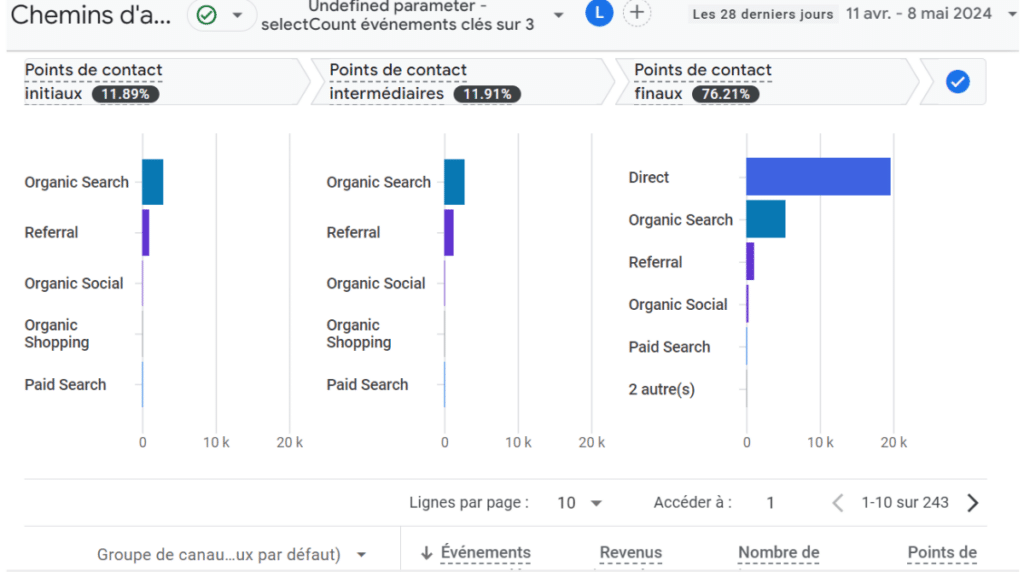
On y trouve notamment :
- les événements clés par Groupe de canaux principal (Groupe de canaux par défaut) ;
- le nombre total d’événements clés par canal ;
- les revenus issus des achats ;
- le nombre moyen de jours avant un événement clé ;
- le nombre moyen de points de contact avant une conversion.
Vous pouvez suivre ces métriques à travers plusieurs dimensions comme les groupes de canaux, les sources, les supports et les campagnes.
Les modèles d’attribution
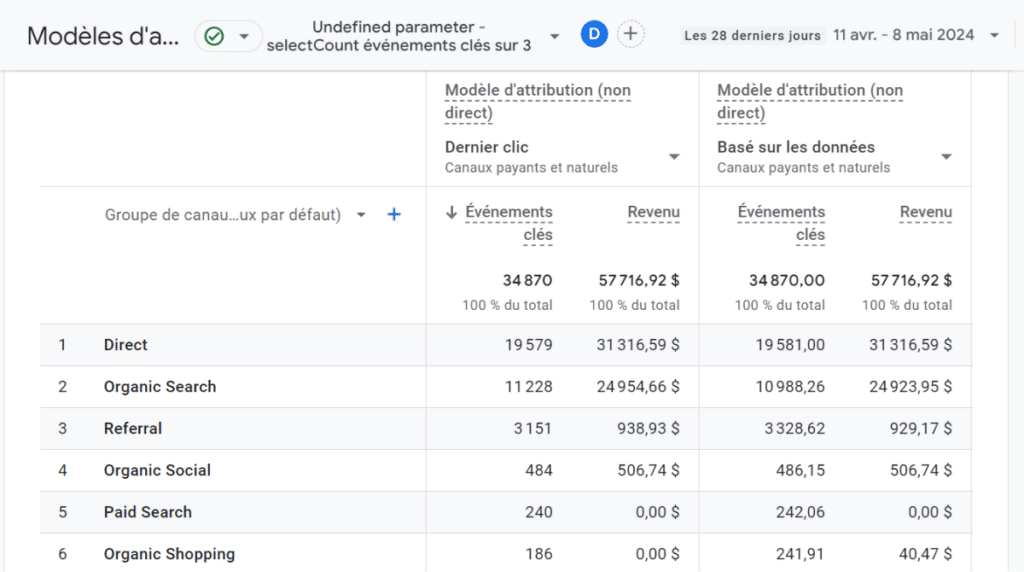
Cette section propose un tableau des conversions et revenus en fonction des mêmes dimensions citées précédemment, selon deux modèles d’attribution :
- le modèle “last click” (dernier clic), qui prend en compte toutes les sources contributives et utilise des algorithmes de machine learning. Il attribue tout le crédit de conversion à la dernière source de l’utilisateur, tout en ignorant les accès directs ;
- le modèle “data-driven” (basé sur les données), qui prend en compte toutes les sources contributives et utilise des algorithmes de machine learning.
Ces rapports sont paramétrables pour l’ensemble des canaux payants et naturels ou uniquement pour l’ensemble des canaux payants.
Planification
Enfin, le rapport « Planification » indique les performances des certains canaux pour vos événements clés (on en voit une partie dans l’instantané publicitaire).
Tous les canaux
Ce tableau affiche vos données sur vos événements-clés en fonction de la dimension “Groupe de canaux par défaut” modifiable par des dimensions telles que la plate-forme source, le support, la campagne, etc..
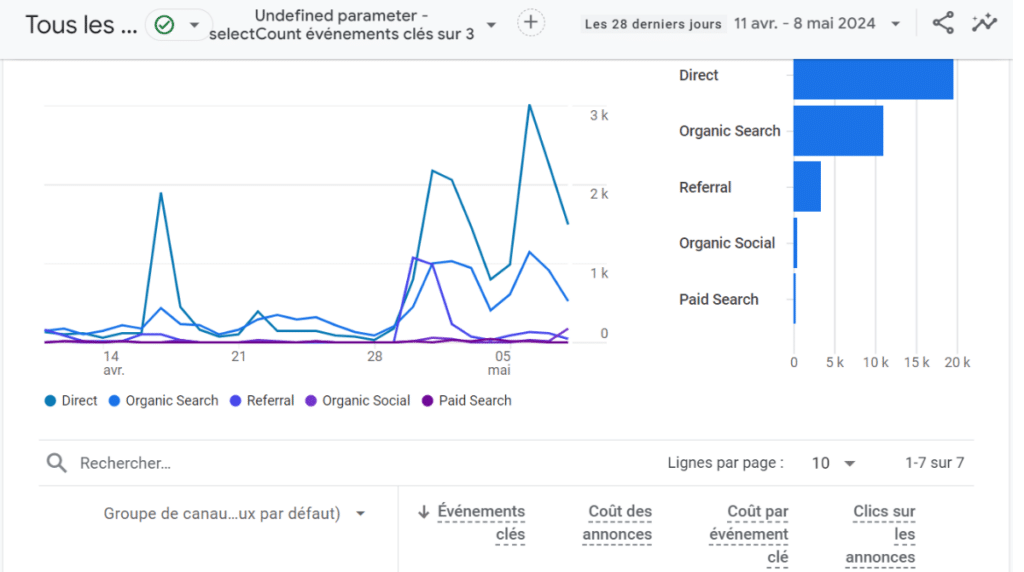
Les métriques associées sont les suivantes :
- nombre d’événements clés ;
- coût des annonces, c’est-à-dire le montant total payé pour vos annonces
- coût par événement clé (coût total divisé par le nombre d’événements clés sélectionnés) ;
- nombre de clics sur les annonces ;
- le coût par clic Ads ;
- le revenu total ;
- le retour sur les dépenses publicitaires.
NB : n’oubliez pas de scroller vers la droite pour accéder à toutes ces métriques !
Display et Video 360 et Google Ads
Ces rapports interrogent les performances de vos campagnes DV360 et Google Ads, ce qui requiert d’associer votre propriété Google Analytics 4 à un compte Display & Video 360 actif et/ou Google Ads générant des dépenses.
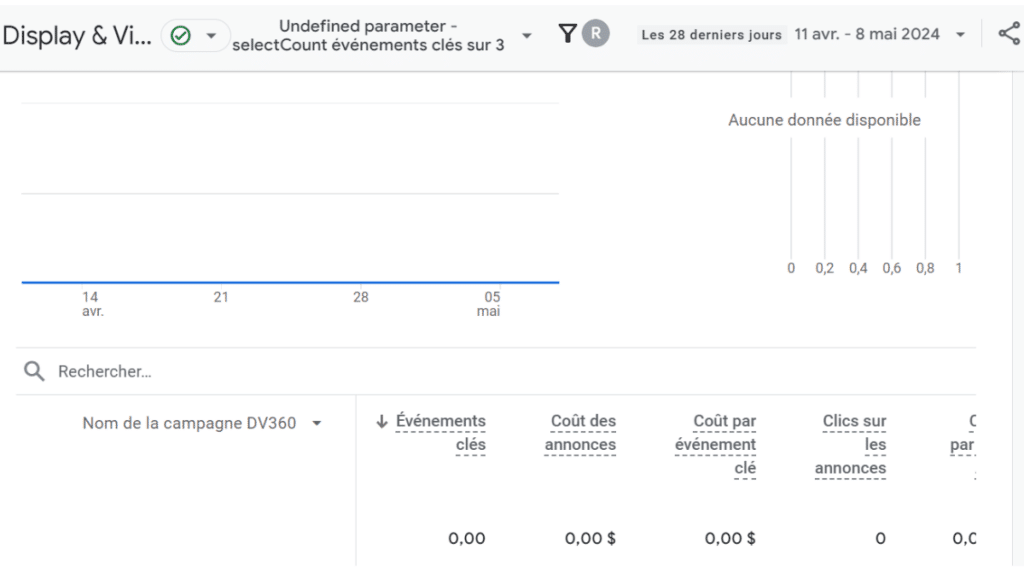
Vous y trouverez les mêmes métriques et dimensions qu’au rapport précédent.
Comment démarrer avec Google Analytics 4 ?
Avant de vous lancer, il convient, en amont, de remplir le cahier des charges qui suit :
- voir quels flux de données (site web ou applications) vous souhaitez intégrer à votre propriété
- choisir la méthode de balisage (Global Site Tag, Google Tag Manager, etc.) pour collecter des données d’événement dans votre nouvelle propriété ;
- prévoir d’activer ou non le suivi e-commerce au moyen d’un plugin (pour une application), d’une modification du code gtag.js, d’une couche de données GTM existante ou encore d’un autre data layer ;
- définissez à l’avance les événements clés (conversions) de votre propriété (téléchargement de fichiers, envoi de formulaires,inscription à la newsletter, etc.) ;
- regrouper les contenus à analyser selon leur fonction dans le parcours utilisateur (pubs, landing pages, articles, etc.) ;
- réfléchir en amont aux rapports supplémentaires et personnalisés à suivre, avec des événements spécifiques à votre activité (ex dans le cadre du e-commerce : “select_promotion” quand un utilisateur clique sur une bannière de promotion ou “add_to_cart” quand un utilisateur ajoute un article à son panier) ;
- choisir comment vous allez identifier vos utilisateurs (en fonction de l’ID de l’appareil uniquement, ou combinée soit avec l’User ID seul, soit avec les données modélisées en plus) ;
- définir des audiences segmentées si possible (en fonction de vos personas) ;
- gérer l’accès à votre propriété GA4 par les membres de votre équipe ;
- réfléchir à d’éventuels outils d’automatisation de certaines tâches (Zapier, Integromat).
Avec ces quelques points mis sur la table, vous aurez déjà un plan de mise en œuvre assez solide pour configurer convenablement GA4, même si des ajustements risquent de s’avérer nécessaires au fil du temps.
Comment se connecter à Google Analytics 4 ?
D’abord, vous aurez besoin d’un compte Google. Ensuite, il faut avoir un compte Google Analytics. Lorsque vous en créez un, vous devrez configurer les paramètres de partage des données pour contrôler celles que vous acceptez de partager avec Google. Une fois le compte créer, vous allez pouvoir :
- créer une propriété (ou plusieurs), lui donner un nom et quelques renseignements sur votre entreprise et ses objectifs ;
- ajouter un ou plusieurs flux de données (site web, appli Android ou iOS) ;
- configurer la collecte des données en ajoutant la balise de suivi à votre site web ou application, soit en saisissant l’ID « G-XXXXXXXXXX » dans le champ Google Analytics de votre CMS, ou en l’intégrant au code HTML de vos pages web, ou encore via Google Tag Manager.
Si tout va bien, vous êtes un peu en sueur après ces quelques dernières lignes. Pas d’inquiétude : Google détaille la procédure à suivre pour bien démarrer avec GA4 en fonction de votre situation. Et si vous bloquez quand même, ce sera un jeu d’enfant pour n’importe quel développeur !
Comment configurer la collecte des données via Google Tag Manager ?
Mettons que vous ayez un compte GTM (sinon, go en créer un !). L’idée de cette plateforme est de configurer et gérer vos événements GA4 depuis un seul et même endroit. Pour créer votre balise Google, lequel travaillera en synergie avec le tag d’événement GA4, vous aurez besoin d’avoir réalisé les étapes précédentes, de détenir un accès au conteneur Tag Manager ainsi qu’un rôle Éditeur (a minima) sur GA4.
Le support Google vous propose en détails 3 étapes à suivre pour configurer votre balise Google :
- créer une balise et paramétrer la manière dont elle va communiquer avec votre propriété Google Analytics ;
- créer un déclencheur pour que la balise s’active bien à chaque fois qu’un utilisateur charge une page de votre site web ou appli ;
- vérifier que la balise se déclenche bien dans les conditions voulues.
Ensuite, rebelote avec la création d’une balise d’événement GA4 : création du tag, création du déclencheur et prévisualisation sur vos données enregistrées (en haut à droite de votre compte et conteneur Google Tag Manager). Vous pourrez notamment traquer :
- tous les événements natifs basiques de type “page_view”, “first_visit”, “session_start” ;
- des événements spécifiques tels que “generate_lead” ou “form_submitted”
NB : les balises d’événement GA4 ne sont nécessaires que lorsque vous avez besoin de plus de détails que ce que la mesure améliorée peut fournir.
Conversions et suivi des événements
Une fois passée cette étape un peu technique, vous aurez besoin de signaler à GA4 quels événements sont à considérer comme des événements clés (conversions). Il vous suffit de vous rendre sur l’interface de GA4 et de cliquer sur “Administration” > “Affichage des données” > “Événements” et cocher ceux que vous voulez avoir en tant que conversion. Ils s’afficheront alors dans le rapport “Événements clés” et pourront être suivis, le cas échéant, via votre balise d’événement GA4 dans GTM.
NB : vous pouvez à tout moment créer un nouvel événement avant de le passer en conversion.
Debug View (vue de débogage)
Nouveauté de GA4, le rapport Debug View est accessible dans la section Administration, et permet de vérifier en temps réel que vos balises fonctionnent bien. L’idée de base est de tester à l’aide d’un de vos propres appareils le comportement de vos tags si vous simulez la navigation d’un utilisateur sur les pages d’un parcours bien défini.
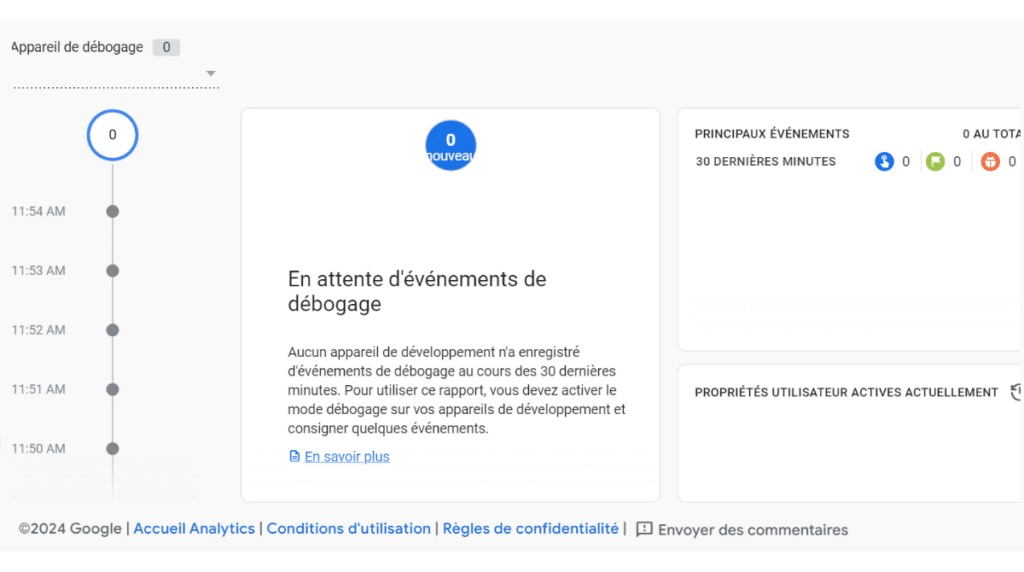
En effet, l’interface de cette fonctionnalité affiche en direct le flux d’événements que vous envoyez à GA4 ; si vous cliquez sur l’un d’eux, vous afficherez les paramètres et les propriétés utilisateur qui lui sont associés. Si vous remarquez un décalage entre vos interactions et les données collectées par GA4, il vous suffira de corriger le tir ! Vous pouvez également activer le mode débogage pour les événements de tous les appareils de vos utilisateurs.
Google Signals
Google Signals est une fonctionnalité qui sert à compléter les informations collectées par défaut sur les visiteurs de votre site web. Il s’agit surtout de données démographiques telles que l’âge, le sexe et les centres d’intérêts des internautes. Activer Google Signals va ainsi rendre disponibles plusieurs rapports automatiques, comme les parcours multi-appareils par groupes d’utilisateurs, et élaborer une stratégie de remarketing multi-appareil. Un bon moyen de favoriser une approche UX du site et d’optimiser vos dépenses publicitaires !
Pour utiliser Google Signals, il s’agit d’abord d’obtenir une autorisation Éditeur dans votre propriété GA4, si tel n’est pas déjà le cas. Ensuite, rendez-vous dans Administration > Paramètres des données > Collecte des données > Activer la collecte de données par les signaux Google > Premiers Pas > Activer.
Vous n’aurez plus qu’à accepter la politique de confidentialité de Google sur les fonctionnalités publicitaires, et fournir les détails requis sur la façon dont les cookies seront utilisés sur le site.
NB : les utilisateurs doivent être connectés à leur compte Google, et avoir activé la personnalisation des publicités pour être concernés par les signaux Google.
BigQuery
Les habitués de Google Analytics aiment bien utiliser BigQuery afin de manipuler à leur guise de gros volumes de données complexes. Cette fonctionnalité plus avancée utilise un système d’espace cloud sur lequel exporter tous les événements bruts de vos propriétés GA4, afin de les consulter sous l’angle qui vous arrange grâce à une syntaxe de type SQL. Cette totale flexibilité permet notamment de contourner les problèmes d’échantillonnage et certains calculs approximatifs de GA4.
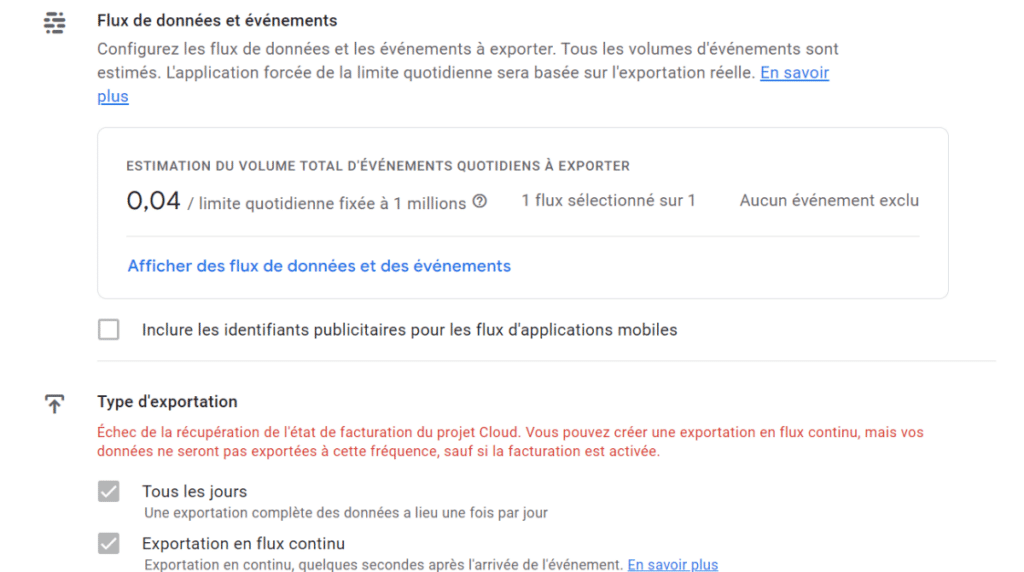
Avec GUA, seuls les détenteurs d’un abonnement à GA360 bénéficiaient d’un accès gratuit à BigQuery. Avec GA4, les seuls frais à honorer sont ceux des requêtes et du stockage de données de la plateforme (au-delà d’un volume d’un million d’événements par jour), et ce à un coût très abordable.
Pour configurer la connexion entre BigQuery et Google Analytics 4, rendez-vous dans votre propriété Google Analytics 4 > Administration > Associations à BigQuery, cliquez sur “Associer”, renseignez les informations demandées puis cliquez sur “Envoyer”.
Un ensemble de données se crée automatiquement dès que la connexion est faite ( “analytics_{id_propriété}” – “analytics_123456789”). Dès lors, une exportation complète des événements de la journée passée a lieu quotidiennement, ce qui génère une nouvelle table de données brutes nommée “events_YYYYMMDD” dans l’ensemble de données concerné. Elles peuvent être mises à jour par Google Analytics dans les 72 heures. Il est recommandé de désactiver l’expiration des tables, fixée à 60 jours par défaut (“Modifier les détails” > décocher “Activer l’expiration de la table” >“Save”). Ensuite, vous pourrez à loisir :
- créer et exécuter une ou plusieurs requêtes SQL ( ex : nombre de sessions/jour depuis la date de la configuration de la connexion native entre une propriété Google Analytics 4 et BigQuery) ;
- automatiser les requêtes SQL qui vous intéressent ;
- visualiser le résultat d’une requête SQL BigQuery automatisée sur Looker Studio (avec un graphique de série temporelle) ;
NB : il est possible d’activer l’exportation en flux continu, plutôt que journalière, afin de les récupérer plus rapidement, mais cette fonctionnalité implique des coûts supplémentaires pour des données un peu moins fiables.
Google Ads
Si votre activité digitale implique du SEA, vous utilisez probablement Google Ads. Il est très facile de relier votre compte GA4 à celui de votre référencement payant, si vous avez le bon niveau d’autorisation sur les deux plateformes. Rendez-vous dans la section “Administration” de Google Ads > Choisir une propriété > Association à Google Ads > Associer > Choisir des comptes Google Ads > Sélectionner un compte > Confirmer.
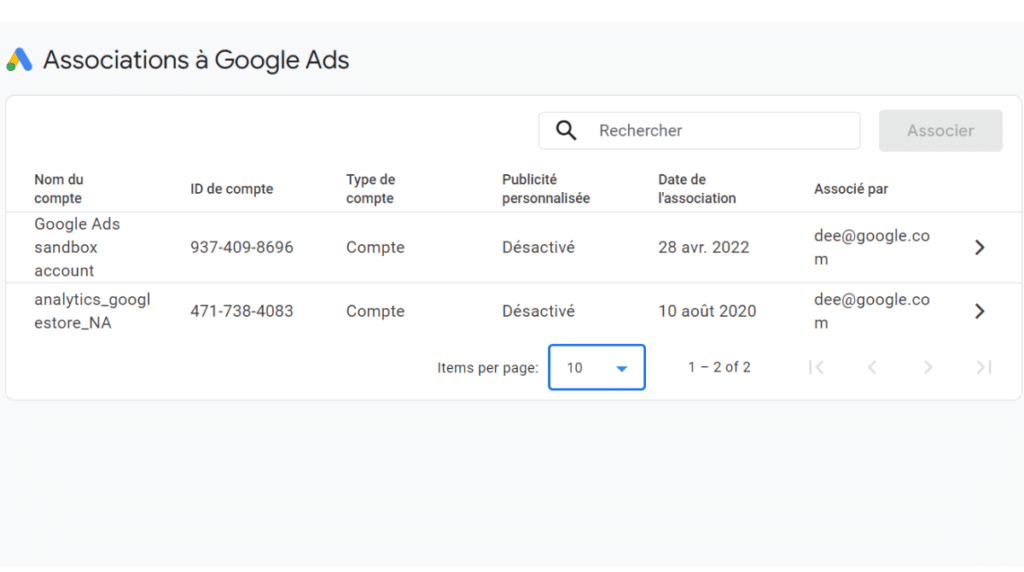
Les données Google Ads seront rendues disponibles dans Google Analytics dans les 72 heures, notamment dans vos rapports d’acquisition (Acquisitions > Synthèse des acquisitions > Sessions par campagne associée à la session > afficher les campagnes Google Ads au bas de la carte) ou vos rapports personnalisés, le cas échéant.
Vous pouvez ainsi consulter la liste des campagnes Google Ads et leurs métriques associées pour mieux évaluer vos performances de campagnes, telles que :
- le nombre d’utilisateurs ;
- le nombre de sessions ;
- les sessions avec engagement ;
- les clics Google Ads ;
- le Coût Google Ads ;
- le CpC Google Ads ;
NB : on peut suivre les conversions directement avec Google Ads ou les y importer depuis Google Analytics.
NB 2 : Google Ads suit les conversions en attribuant toujours le crédit d’une conversion à une annonce, peu importe où elle se situe dans le parcours utilisateur. Tandis que Google Analytics 4 applique nativement la politique du “dernier clic”.
En résumé, GA4, c’est…
… un logiciel toujours exploitable pour n’importe quel site web, tout en restant en conformité avec les normes RGPD. Pour cela, il faudra néanmoins mettre sérieusement la main à la pâte pour personnaliser vos rapports afin de les aligner à vos besoins. Nous espérons vivement que cet article introductif vous aura servi de rampe de lancement pour vous familiariser plus vite avec cette nouvelle version du célèbre outil de Google.
Vos questions, nos réponses !
Est-ce que je peux utiliser Google Analytics ?
Qu’importe la nature de votre domaine (site vitrine, e-commerce, acquisition de leads, éditorial, support client, etc.) Google Analytics vous permet de suivre vos performances sur à peu près n’importe quel objectif (notoriété, ventes, nouveaux contacts, engagement, etc.). Les rapports standards sont faciles à prendre en main, et la personnalisation des rapports ne demande aucune compétence technique particulière. Seule l’utilisation de BigQuery requiert un niveau plus avancé.
Comment bien utiliser GA4 ?
Si les dimensions et les métriques de GA4 sont hautement lisibles à travers des tableaux et divers graphiques, il convient absolument de contextualiser les données que vous allez devoir interpréter, en tenant compte notamment des coûts et objectifs quantifiables de vos actions SEO et marketing. C’est uniquement sous cet angle critique que vous pourrez fructifier vos analyses par des actions concrètes !
Comment vérifier la configuration de Google Analytics 4 ?
Si c’est la première fois que vous utilisez GA4, nous vous recommandons de prêter attention en priorité à ces quelques points essentiels, afin de réduire les risques d’erreurs :
- définition des accès ;
- configurer les mesures cross-domaine ;
- vérification du fuseau horaire et des devises ;
- choix les sites référents (referral) à ignorer ;
- exclusion du trafic interne ;
- activation de Google Signal et connexion avec des comptes annexes (Google Ads, Search Console, BigQuery, etc.) ;
- définition des événements clés ;
- personnalisation des rapports.
Quelles sont principales différences entre Google Analytics 3 et Google Analytics 4 ?
Elles sont multiples, mais il convient surtout de noter que le modèle de données est plus flexible, puisqu’axé sur les les utilisateurs et les événements, plus RGPD friendly grâce au machine learning qui vous rendent moins dépendants des cookies grâce à des métriques prédictives, et plus permissif, avec un échantillonnage des données qui s’active qu’à partir de 10 000 000 événements sur la plage de dates sélectionnée (contre 500 000 sessions au niveau de la propriété pour GA3), un accès natif à la section Explorer et une connexion gratuite à Big Query.
Comment personnaliser un rapport standard GA4 ?
Rendez-vous sur votre propriété Google Analytics 4 > Rapports X ou Y> “Modifier les comparaisons” (jusqu’à 5 possibles pour segmenter votre audience) > “Métriques” (pour poser des questions plus précises). Vous pouvez personnaliser à peu près tous les rapports existants, à part dans la section Temps réel.
